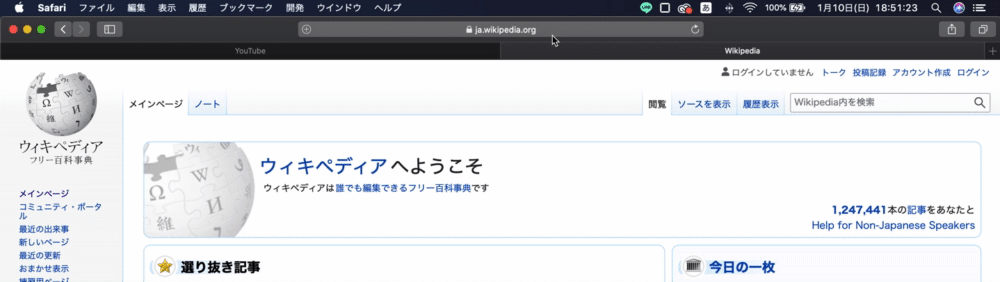パソコンで作業をしていくと、いつの間にかタブが増えますよね
整理整頓するためにタブを消していきますが、
間違えて消したくなかったタブまで消してしまったことはありませんか?
この記事では”間違えて消してしまったタブを復活させる方法"をご紹介します。
間違えて消したタブを復活させるにはどうする?
結論からお話しすると、間違えて消してしまったタブは復活させることができます。
タブ1つを消してしまった場合も、ウィンドウごと間違えて消してしまった場合も復活させることができます。
ブラウザごとに方法が違うので、
各ブラウザでタブを復活させる方法について紹介していきます。
【chrome】消したタブを復活させる
Google Chromeで間違えて消したタブを復活させる方法
ショートカット編
Macの場合:
⌘(コマンドキー) + Shiftキー + Tキー
Windowsの場合
Ctrlキー+Shiftキー+Tキー
実際にやってみます。

赤い四角で囲んだタブを削除
⌘(コマンドキー) + Shiftキー + Tキーを押します。
しっかりと復元できました。
とても便利です。
ウィンドウから復活させる編 (キーボードが壊れている人向け)
ブラウザのウィンドウから、消したタブを復活させることもできます。
方法はとても簡単です。
「タブが表示されていくバーを右クリック」

画像の赤い四角で覆われている箇所を、右クリックします。

すると、上記画像のようなメニューが開かれます。
「閉じたタブを開く」をクリックします。
すると、消してしまったタブを復活させることができました。
ショートカットを使用した方が、タブを復元にかける時間が少ないので
個人的には右クリックの方法より、ショートカットをオススメします!
【safari】消したタブを復活させるには
macは初期状態のブラウザがsafatiなので、
Safariをブラウザとして使用している人も多いと思います。
Chromeと同様に、Safariでもタブの復元は簡単に行えます。
ショートカット編
Safariでタブを復元するショートカットキーは
⌘(コマンドキー) + Zキー です。

ウィキペディア(Wikipedia)を開いたタブを削除します。
タブを消して、
⌘(コマンドキー) + Zキー
で復活させることができました。
ウィンドウから復活させる編 (キーボードが壊れている人向け)
こちらもChromeと同じように、ウィンドウのから復元させることもできます。
方法はとても簡単です。
「新規タブを作成する “+” アイコンを右クリック」

すると上記画像のように、
「最近閉じたタブ」
というメニューが開かれます。
そこには先ほど削除した Wikipediaが表示されているので、
選択しクリックします。
これで、間違えて消してしまったタブを復元できました!
ウィンドウごと復活させる方法
間違えてウィンドウごと消してしまうこともありますよ。
この時の絶望感は、ハンパないです。。
ですが、ウィンドウごとしても復活させることは可能です!
しかも、消す前に開いていた全てのタブが元に戻ります!
youtube、 Wikipedia、Google、Google マップ を開き、4つのタブを作成しました。

左上の赤丸をクリックし、ウィンドウを全て閉じます。

ウィンドウを削除したので、デスクトップが表示されました。
あとは通常通りにブラウザを起動させてください。
他のウィンドウを開いていて、新規ウィンドウを作成したい場合は下記のように

Chromeを右クリック→新規ウィンドウを選択し、
ウィンドウを作成して下さい。
ウィンドウが開けたら、
タブを復活させるショートカットキーである
⌘(コマンドキー) + Shiftキー + Tキーを押します。
すると、
間違えて消してしまったウィンドウに残っていたタブが、全て元通りになります!
複数のタブを1つずづ復活させる
増えすぎたタブを整理して、「3つ前に消したタブのページをまた開きたい!」という時も
同じように、
⌘(コマンドキー) + Shiftキー + Tキー
で復活させていくことができます。
上記動画のように、
消したタブを、次々と復元させていくことができます!
まとめ
間違えてタブを消してしまっても、もう落ち込むことはありません。
ウィンドウを間違えて消してしまっても、大丈夫です。
消してしまったタブは元に戻せます。
ブラウザを作成した天才たちは、
ユーザーが、間違えてタブを消すことは想定していました笑
この記事が沢山の人の役に立てば幸いです。